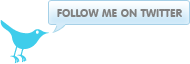How to setup a Cisco Lab on Linux (Centos 5.2)
August 17, 2008 at 06:23 PM | categories: Howto, Security, CCSP, Cisco, Certification | View CommentsBackground
I recently decided to study for the Cisco CCSP certification. My main concern in the beginning was the fact that most of the lab simulation software that i found out there could only run on Windows, this was a problem for me given the fact that i do not own a windows computer.
After a quick search i found the wonderful Dynamips project that goes beyond what other simulators do by running actual Cisco IOS images, as well as the PEMU project which allows for running of Cisco PIX and images. To integrate the various pieces of software and provide an interface for interaction with the devices i used dynagen
Prerequisites
You will need Linux command line skills as well as working knowledge of Cisco IOS/PIX, Please NOTE that you will have to provide your own Cisco IOS/PIX images, do not send me any messages requesting images.
Software Installation
These instructions are based on Centos 5.2 but can easily be adapted for use on other Linux systems. Given the fact that we are using an rpm based system we will install all our packages as rpm's instead of source given the advantages of package management. All the above mentioned projects (Apart from pemu) have source rpm's which can be obtained and compiled. I obtained and compiled the source rpm's which you can download from my site, you can how ever obtain the source rpm's and compile on your own should you want to. I built my own rpm for PEMU which you can download.
The above rpms are signed using my key so you will be able verify them
wget http://www.topdog-software.com/oss/roundcube/andrew_topdog-software.com_key.txt
rpm --import andrew_topdog-software.com_key.txt
Now on to the installation.
Dynamips
This is the main component that provides the Cisco IOS emulator as well as PEMU wrapper
rpm -Uvh http://www.topdog-software.com/oss/dynamips/dynamips-0.2.8RC2-1.i386.rpm
Dynagen
This is the interface to the dynamips software, it provides a simplified ini type configuration, frame-relay, built in switch, bridge as well as a management CLI.
rpm -Uvh http://www.topdog-software.com/oss/dynagen/dynagen-0.11.0-1.noarch.rpm
PEMU
This is the Cisco PIX emulator which allows you to run the PIX images.
rpm -Uvh http://www.topdog-software.com/oss/pemu/pemu-0.0.1-20070420.i386.rpm
Sample Lab
For our sample lab i will setup a LAB from the SNPA module as this will enable us to see both IOS and PIX in action. But first lets start the services :
service dynamips start
service pemu start
Extract the images as they will boot faster.
unzip snrs.bin
cp C3640-JK.BIN /var/lib/pemu/images/snrs.bin
unzip asa722-k8.bin
cp target/f1/pix /var/lib/pemu/images/pix
For this lab we will use this dynagen ini file so create a file /tmp/snpa.net with the following content
autostart = false
model = 3640
ghostios = true
sparsemem = true
[localhost]
workingdir = /var/lib/pemu
[[3640]]
image = /var/lib/pemu/images/snrs.bin
#idlepc = 0x60ba8df4
[[router inside]]
# This router will be on the "inside" of the firewall
# Connect this router's e0/0 interface to fw1's e1 interface
e0/0 = fw1 e1
[[router outside]]
# This router will be on the "outside" of the firewall
# Connect this router's e0/0 interface to fw1's e0 interface
e0/0 = fw1 e0
[[ethsw s1]]
1 = access 1
# Bridge the below interface to allow fw1's e2 interface access to real networks
# e.g. for using ASDM from a PC to manage the firewall, change the interface to
# reflect your system
2 = access 1 NIO_gen_eth:eth1
[pemu localhost]
[[525]]
#for pix 7 & 8
serial = 0x1234568
key = 0xffffffff,0xffffffff,0xffffffff,0xffffffff
image = /var/lib/pemu/images/pix
[[fw fw1]]
# Connect the firewall's e2 interface to the virtual switch, which will bridge it
# to the real network
e2 = s1 1
Now that we have everything in place lets connect to the dynagen console and interact with our lab environment.
dynagen /tmp/snpa.net
You will be presented with the following prompt
Reading configuration file...
Network successfully loaded
Dynagen management console for Dynamips and Pemuwrapper 0.11.0
Copyright (c) 2005-2007 Greg Anuzelli, contributions Pavel Skovajsa
=>
Lets look at the options that are available on the dynagen console, type the familier ? command
=> ?
Documented commands (type help <topic>):
========================================
capture confreg cpuinfo export hist list py save show suspend
clear console end filter idlepc no reload send start telnet
conf copy exit help import push resume shell stop ver
=>
Lets list the devices available in our lab environment using the list command
=> list
Name Type State Server Console
inside 3640 stopped localhost:7200 2000
outside 3640 stopped localhost:7200 2001
fw1 525 stopped localhost:10525 4000
s1 ETHSW always on localhost:7200 n/a
=>
Lets start the devices
=> start outside
100-VM 'outside' started
=> start inside
100-VM 'inside' started
=> start fw1
100-PEMU 'fw1' started
=>
To improve performance of our devices, we set the idlepc values for the various devices
=> idlepc get inside
Please wait while gathering statistics...
1: 0x605a39c8 [61]
2: 0x605a3a40 [25]
3: 0x604fd014 [78]
4: 0x604fd044 [64]
5: 0x6048daa0 [80]
6: 0x604fe168 [75]
* 7: 0x604fe584 [59]
8: 0x604fe734 [46]
9: 0x604fe75c [49]
Potentially better idlepc values marked with "*"
Enter the number of the idlepc value to apply [1-9] or ENTER for no change: 7
Repeat the above for all the devices you want to set idlepc values for.
Other sample labs
You can find other sample labs in the /usr/share/doc/dynagen-0.11.0/sample_labs directory.
Console Access
Okay we are up and running, but i bet you are asking well and good but how do i console in and begin working with the device ? Each of the devices you started will provide you with console access on a port, to see which device is on which port use the list command in the dynagen console.
So as we see the inside router can be consoled to on port 2000 so lets go ahead and check it out.
telnet localhost 2000
The first time you should be presented with the following screen
Trying 127.0.0.1...
Connected to localhost.localdomain (127.0.0.1).
Escape character is '^]'.
Connected to Dynamips VM "inside" (ID 0, type c3600) - Console port
% Please answer 'yes' or 'no'.
Would you like to enter the initial configuration dialog? [yes/no]:
Next lets connect to the PIX console
telnet localhost 4000
Press enter and you should be presented with the following screen
Trying 127.0.0.1...
Connected to localhost.localdomain (127.0.0.1).
Escape character is '^]'.
pixfirewall>
GUI version
For those who prefer using a GUI to setup the labs, you can take a look at the GNS project, i have not used it personally as i prefer using the command line.
Acknowledgements
Thanks to the developers of these helpful projects please consider making donations to these projects if you can.
blog comments powered by Disqus